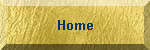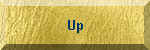Proud host of:
Proud home of:
All rights reserved.
© firstflare.com 2007.
Hells Angels hosted with permission of the author.
|
FiF 2 Patch Installation Instructions If you do not follow these simple instructions you will have difficulties. If you have difficulties, realize that the simple solution is to read and follow the instructions step by step. There is nothing wrong with the patches. They have been tested extensively. You will need a copy of Red Baron 3D by Sierra/Dynamix. If you do not have a copy, post a request on the forum and request a copy be sent to you or visit this link to download the multi-player portion of the game. If after following these instructions, you need further help installing the Red Baron 3D game or the FiF2 patch, simply register and post on the FiF2 forum found on this site.
Basic Installation You will first need a separate, clean and unmodified working copy of Red Baron 3D with required upgrades available in the Red Baron First Aid Kit.
Difficulties typically begin to arise when pilots don't begin with a clean, new and unmodified install of the game.
You will also need a free program called Winzip to 'unzip' the files into the appropriate folders.
Once you have a 'clean' working copy of the game installed, simply download each file and unzip them into the directory specified on the appropriate download page for the campaign of interest to you.
Multiple Install Tutorial When you want to play in certain campaigns, such as the realistic Flanders in Flames (FiF2), it is necessary to add campaign specific patches. Learning to create multiple installs of the game will assist you in patching the game for specific campaigns as well as reinstalling an operational and functional basic copy of the game quickly and easily.
Following is an easy step by step instruction on how to create your multiple installs of the game:
If you are just beginning, you may want to learn to do this a little bit later. Just get one copy of the game up and running with the above patches; skip this.
Section I Step by Step Instructions for Multiple Installs of Red Baron:
Please print out and follow these instructions exactly for success.
1. Click on "My Computer" and navigate to the Red Baron folder. You will find it at C:/Sierra/RedBaron3D. 2. Rename the currently installed version of the game to C:/Sierra/OldRedBaron3D. 3. Now install another new clean copy of RB. It will create a new copy of the game in a folder located at C:/Sierra/RedBaron3D. 4. Copy the "RedBaron3D folder of the version you just finished installing in step #2. You'll find it at C:/Sierra/RedBaron3D. 5. Paste the copy of the RedBaron3D folder into C:/Sierra, right next to your new install. It should automatically rename itself "Copy of RedBaron3D". HINT: This is how you can make multiple installs of the game. Congratulations! You did it! Just a few important things left to do: 6. Rename "Copy of RedBaron3D" to "CleanRedBaron3D". You will use this version to "copy" and "paste" other installs of the game so you can play various types of campaigns using various customized patches in the future. 7. Download and unzip the Red Baron First Aid Kit into the C:/Sierra/RedBaron3D directory. 8. Run First Aid Kit (installs 1078 patch and XP fix etc as required). NOTE: It is recommended that you select Direct Draw during the installation. Remember: You will always need to install the First Aid Kit into any "install" of the game before you can access online servers etc. 9. Download and install your patches for FiF2 campaign you are going to fly (be sure to install the .ini file on the downloads page in order to see servers). 10. After you have downloaded and installed the required FiF patches, rename C:/Sierra/RedBaron3D to C:/Sierra/XXXRedBaron3D, where XXX are letters representing the patches or campaign it contains (like FiF2RedBaron3D for Flanders in Flames 2 install) or campaign. 11. Create a shortcut of the MMP.exe file residing in C:/Sierra/XXXRedBaron3D and save it to your desktop (name it XXXRedBaron3D). Make sure it points to the correct .exe file in XXXRedBaron3D by right clicking on the shortcut and checking the path listed under properties.
Section II Starting various installs after installing and patching:
Start XXXRedBaron3D by double clicking the shortcut of preference that you made above in Section 1, step 11. If the game asks you to insert the CD to start the game, simply double click the upper right iron cross 6 times and the game will start. Click the Preferences Tab Click "Custom" under the aircraft textures heading. After entering an online FiF server (they are sometimes password protected) you will need to click on the "Change Aircraft" button. If you have joined a unit that uses a particular unit color scheme, enter the correct squadron number where it says "Squadron". Contact us if you are having difficulty with these instructions or have any suggestions on how to make them better.
Section III How to create additional copies of Red Baron 3D: First you need to have completed the steps in Section 1, steps 1-6, to proceed further. Navigate to your "CleanRedBaron3D" copy. Remember, you'll find it at C:/Sierra/CleanRedBaron3D. Right click on the CleanRedBaron3D folder, and paste it in right next to itself (it should rename itself automatically to "Copy of CleanRedBaron3D". Now rename C:/Sierra/Copy of CleanRedBaron3D to C:/Sierra/RedBaron3D. Now simply begin at step #7 in Section I and follow the rest of the directions step by step. Remember that if you get the
"No CD" error message when trying to start the game, simply
click on the upper right hand corner iron cross six times (yea I say
unto thee, not seven, but six and surely not five, but six times thou
shall click the icon) and the game will start right up without the CD. Section IV TeamSpeak Installation
|